
Repeat the steps in the first part of this webpage and your webcam problem should now be resolved. Once you have fully installed the drivers, restart your laptop and then try using the webcam software again. If there is an update available, download the file to your PC, and install the software following the instructions given on the HP support webpage. You should then see a list of available software drivers for your specific laptop. You will find the privacy switch on the left or on the right of your PC. Privacy switch/shutter key: usually, those keys are set ON by default but you should check them just in case.If you don't see an image, then restart your computer. Use the software that came with the camera: type Camera in the taskbar - you should see an image.Check you have a built-in camera: indeed, even if your computer is pretty recent, it doesn't mean that it has a built-in camera. It's usually located within the frame at the top of your screen. If you do have built-in webcam hardware, then skip to the next step.How to Configure a Built-in Webcam on Windows 10? If you do not see an image, you can try troubleshooting to see if this explains the problem, if not, proceed to the next section. If this is the case then your camera is working.
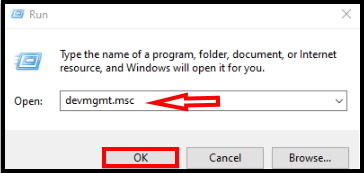
Once you have opened the app you should see an image. To find the Camera app, go to the search box on the taskbar and search for Camera. This app comes pre-installed on all Windows 10 computers and is also available to download from the Windows Store here. How to check if my HP laptop camera is working properly?Ī simple test to see if your webcam is working correctly is by going into the Camera app.


 0 kommentar(er)
0 kommentar(er)
